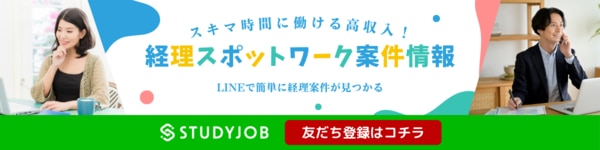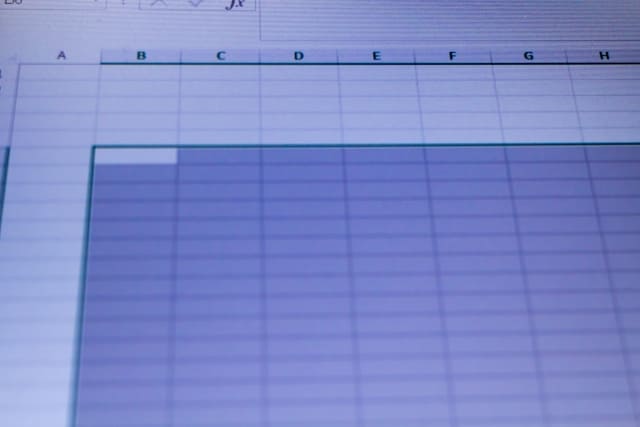
事務におけるExcelの練習と問題
オンラインアシスタント・秘書サービスなら「SUPPORT+iA(サポーティア)」
バックオフィスの事務職は、企業の運営を支える不可欠な役割を果たしています。その中心にあるのが、データの管理と処理能力です。これらの業務を効率的に遂行するための主要なツールとして「Excel」が挙げられます。
Excelは単なる表計算ツールではなく、情報を整理・分析し、適切な意思決定をサポートする強力なツールです。特にバックオフィスでは、多岐にわたる業務データの整理や集計、報告を行うため、Excelのスキルは必須となっています。
本記事では、事務職で求められるExcelの基本から応用までのスキルを解説していきます。
目次[非表示]
- 1.基本的なExcelスキル
- 2.応用的なExcelスキル
- 2.1.ピボットテーブル
- 2.2.VLOOKUPやHLOOKUP関数
- 2.3.条件付き書式
- 2.4.マクロとVBA
- 3.おすすめ学習サイト・アプリの紹介
- 3.1.ドットインストール
- 3.2.Udemy
- 3.3.PAO - パオ
- 3.4.Microsoft公式サイト
- 3.5.STREET ACADEMY (ストリートアカデミー)
- 3.6.Excel実践学習サイト エクセルの学校
- 4.まとめ
基本的なExcelスキル

事務業務において、Excelを効率的に使用するためには、まずその基本的なスキルを習得することが不可欠です。ここでは、基本操作やスキルについて詳しく解説していきます。
セルの操作
Excelの最も基本的な構成要素は「セル」です。セルはExcelシートの交差点に位置する個々のボックスのことを指し、これを適切に操作する能力は、Excel作業の効率性を大きく左右します。
-
セルの選択
まず、マウスやキーボードの矢印キーを使用して、特定のセルやセルの範囲を選択する方法を習得することが重要です。連続したセルのグループを選択する場合にはShiftキーを利用したり、非連続的なセルを選択する場合にはCtrlキーを用いるテクニックもあります。
-
コピー&貼り付け
日常業務ではデータの移動や複製が頻繁に求められます。Ctrl + Cでコピーし、Ctrl + Vで貼り付ける基本操作は、効率的なデータ整理に欠かせません。
-
フォーマットの変更
セルのデザインや内容の形式を変更することで、データの視認性や整合性を高めることができます。例えば、数字を通貨やパーセンテージ形式に変更したり、セルの背景色や文字色を調整することが考えられます。
Excelの基本としてのセル操作を習得することで、より高度な作業への土台が築けます。
数式と関数
Excelは、単純なデータの入力や整理だけでなく、数式や関数を用いて計算やデータ分析を行う強力なツールでもあります。以下に、事務業務に必須となる基本的な数式や関数について解説します。
-
数式の入力
Excelのセルには、文字や数字だけでなく、数式を入力することができます。数式の入力は、「=」記号から始めます。例えば、A1とA2のセルの合計を求める場合、=A1+A2と入力します。
-
基本的な関数
Excelには多くの組み込み関数が用意されており、それらを利用することで複雑な計算も簡単に実行することができます。-
SUM関数
選択した範囲のセルの合計値を計算します。例: =SUM(A1:A10)
-
AVERAGE関数
選択した範囲のセルの平均値を計算します。例: =AVERAGE(B1:B10)
-
COUNT関数
選択した範囲のセルのデータの個数を数えます。例: =COUNT(C1:C10)
-
SUM関数
-
数式と関数の組み合わせ
一つのセルに複数の関数や数式を組み合わせることも可能です。例えば、A列の合計値をB列のデータの数で割る場合、=SUM(A1:A10)/COUNT(B1:B10)と入力できます。
-
絶対参照と相対参照
Excelで数式をコピーする際、セルの参照が移動する「相対参照」と、参照が固定される「絶対参照」($記号を使用)の2つのタイプがあります。例えば、$A$1という形式はA1セルを絶対参照しています。
数式や関数の知識は、Excelでのデータ処理や分析作業の効率を大幅に向上させます。
グラフの作成
Excelは視覚的なデータの表現にも優れています。特にグラフの作成機能は、データのトレンドや関係性を一目で把握するのに非常に効果的です。事務業務においても、報告やプレゼンテーションの資料作成時にグラフの活用は欠かせません。
-
グラフの基本
Excelでグラフを作成する際の基本的なステップは、まずデータを選択し、リボンの「挿入」タブから希望するグラフのタイプを選択することです。これにより、選択したデータを基にしたグラフがシート上に作成されます。
-
主なグラフの種類
-
折れ線グラフ
時間経過に伴うデータの変動やトレンドを表示するのに適しています。
-
棒グラフ
カテゴリごとのデータの大小や比較を視覚的に表現するのに最適です。
-
円グラフ
全体に対する部分の比率や構成を示すのに使用されます。
-
散布図
2つの変数間の関係性や相関を視覚的に示すのに適しています。
-
折れ線グラフ
-
グラフのカスタマイズ
一度グラフを作成した後も、色の変更やデータラベルの追加、軸の設定など、多くのカスタマイズオプションが利用できます。これにより、データの特性や伝えたいポイントに合わせて、より分かりやすいグラフを作成することができます。
-
グラフのデザイン
デザインタブを使用することで、グラフの全体的なデザインやスタイルを簡単に変更することができます。これにより、報告書やプレゼンテーション資料に合わせて、プロフェッショナルな見た目のグラフを簡単に作成することが可能です。
-
データの更新とグラフ
Excelのグラフは動的です。元のデータが更新されれば、グラフも自動的に更新されます。これにより、常に最新の情報を反映したグラフを維持することができます。
グラフを活用することで、複雑なデータや数値情報も一目でわかる形で表現することができます。事務業務においては、データの視覚的な表現が求められる場面が多いため、このスキルの習得は非常に価値があります。
Excelの基本技術は、日々の業務をスムーズに進めるために不可欠です。
応用的なExcelスキル

Excelの基本操作を習得したら次のステップは、高度な機能と技術の習得です。ここでは、事務作業での応用的なExcelスキルについて詳しく解説していきます。
ピボットテーブル
Excelの魅力は、基本的な機能だけでなく、より高度なデータ処理や分析が可能な点にあります。その代表例として「ピボットテーブル」が挙げられます。以下に、ピボットテーブルの基本から活用方法までを詳しく解説します。
-
ピボットテーブルとは
ピボットテーブルは、大量のデータを瞬時に集計・分析するための強力なツールです。複雑なデータを簡潔にまとめ、視覚的に分かりやすく表示することができます。
-
ピボットテーブルの作成
データの範囲を選択し、「挿入」タブから「ピボットテーブル」を選択することで、新しいシートまたは既存のシートにピボットテーブルを作成することができます。
-
フィールドの配置
作成したピボットテーブルの右側に表示される「フィールドリスト」から、データを「行」や「列」、「値」にドラッグ&ドロップすることで、独自の集計や分析を行うことができます。
-
データのフィルタリング
ピボットテーブルでは、特定のデータのみを表示するフィルタリング機能も提供されています。これにより、特定の条件に合致するデータだけを瞬時に抽出・分析することが可能です。
-
集計の種類の変更
デフォルトでは合計値が表示されますが、「値のフィールドの設定」を利用することで、平均、最大値、最小値など、様々な集計方法を選択することができます。
-
ピボットチャートの活用
ピボットテーブルと連動して、データをグラフとして視覚的に表示する「ピボットチャート」も利用できます。これにより、データの傾向やパターンを一目で把握することが可能となります。
ピボットテーブルは、日常の業務において大量のデータを扱う際の強力な機能です。この機能を習得することで、データ分析の幅と深さが格段に向上します。
VLOOKUPやHLOOKUP関数
データの管理や分析をより効率的に行うためには、Excelの応用的な関数の知識が不可欠です。中でも、VLOOKUPやHLOOKUP関数は大量のデータの中から特定の情報を迅速に抽出する際に非常に役立ちます。
-
VLOOKUP関数とは
VLOOKUP関数は、指定した値に基づいて、テーブルの縦の列から情報を検索し、関連するデータを返す関数です。例えば、製品コードに基づいてその製品の価格を引き出す場面などで使用されます。
-
HLOOKUP関数とは
HLOOKUP関数は、VLOOKUP関数とは逆に、テーブルの横の行から情報を検索する関数です。特定の日付や名称に関連するデータを行から検索する際に利用します。
-
基本的な使用方法
-
VLOOKUP
=VLOOKUP(検索値, テーブル範囲, 返す列番号, [近似一致/完全一致]) -
HLOOKUP
=HLOOKUP(検索値, テーブル範囲, 返す行番号, [近似一致/完全一致])
-
VLOOKUP
-
近似一致「TRUE」と完全一致「FALSE」
近似一致「TRUE」は指定した値に最も近い値を検索し、完全一致「FALSE」は完全に一致する値のみを検索します。ほとんどの場合、完全一致(FALSEを指定)を使用することが推奨されます。
-
注意点
VLOOKUPやHLOOKUP関数を使用する際には、検索対象のテーブル範囲が変わらないように、範囲を絶対参照($を使用)することが重要です。
-
INDEXとMATCH関数との組み合わせ
VLOOKUPやHLOOKUP関数は強力ですが、一部の制約があります。それを克服するために、INDEX関数とMATCH関数を組み合わせて使用する方法もあり、これにより更に柔軟なデータ検索が可能となります。
VLOOKUPやHLOOKUP関数の習得は、Excelでのデータ管理や分析作業を効率化するためのポイントとなります。これらの関数を正確に使用することで、膨大なデータの中から必要な情報を迅速に取り出し、業務の効率を大幅に向上させることができるでしょう。
条件付き書式
Excelでのデータ管理や分析を一段階上げるための技術として、「条件付き書式」は非常に便利な機能です。以下に、その機能の基本から応用までを詳しく解説します。
-
条件付き書式とは
条件付き書式は、指定した条件に合致するセルに自動的に特定の書式を適用する機能です。例えば、ある数値が目標値を超えた場合にセルの色を緑に変える、といった視覚的なハイライトが可能となります。
-
基本的な設定方法
Excelの「ホーム」タブの中にある「条件付き書式」を選択し、ドロップダウンリストから適切な条件を選ぶことで簡単に設定することができます。例として、セルの値が特定の範囲に入った時に色を変える「セルの値による書式設定」があります。
-
高度な条件の設定
「新しいルール」を選択することで、独自の条件を設定することが可能です。特に「数式を使用してセルを決定する」オプションは、複雑な条件を指定する際に非常に便利です。
-
複数条件の組み合わせ
一つのセルに対して複数の条件付き書式を適用することも可能です。ただし、複数の条件が重なる場合、上から順に書式が適用されるため、優先順位を意識する必要があります。
-
実用例
例えば、売上データの中で目標値を達成したセルは緑色、達成しなかったセルは赤色にするといった利用方法が考えられます。これにより、一目で目標達成の状況が把握でき、データの解析や評価が容易となります。
条件付き書式を利用することで、大量のデータでも重要なポイントやトレンドを瞬時に視覚的に把握することができます。この機能を活用することで、データ分析の効率と精度を向上させ、より賢明な意思決定をサポートすることができるでしょう。
マクロとVBA
効率的なデータ処理のためには、Excelの基本機能だけでなく、高度な機能やプログラミングの知識も求められます。その中でも、「マクロ」と「VBA」は、繁雑な作業の自動化やカスタマイズされた処理を実現するための重要なツールとなります。
-
マクロとは
マクロは、Excel内での一連の操作を自動化するための機能です。特定の手順を記録し、その手順を再生することで、手動での操作を繰り返す手間を省くことができます。
-
VBAとは
VBA(Visual Basic for Applications)は、Microsoft Office製品をカスタマイズするためのプログラミング言語です。ExcelのVBAを使用すると、マクロを更に高度にカスタマイズしたり、独自の関数やプロシージャを作成することができます。
-
マクロの作成
Excelの「開発」タブから「マクロの記録」を選択すると、操作を記録できます。記録を終了した後、マクロを再生することで同じ操作を自動的に行うことができます。
-
VBAエディタの利用
「開発」タブから「Visual Basic」を選択すると、VBAエディタが起動します。このエディタを使用して、マクロのコードを直接編集したり、新しいプログラムを作成することができます。
-
実用例
例えば、月次の報告書作成など、定型的な作業を自動化するためにマクロを使用することができます。VBAを使用すると、特定の条件下でのデータのフィルタリングや、複雑な計算をカスタム関数として実装することも可能です。
マクロとVBAを習得することで、Excelの機能を大幅に拡張し、独自のニーズに応じた高度な処理を実現することができます。これにより、業務の効率化やデータ処理の精度向上が期待できるでしょう。
Excelの応用的なスキルは、日常の業務を効率化します。これらのテクニックを習得することで、データ分析や作業自動化の新たな可能性が広がります。
おすすめ学習サイト・アプリの紹介

Excelを学ぶためのオンラインプラットフォームやアプリは数多く存在します。ここでは、特に評価が高く、実用的な学習サイトやアプリをいくつか紹介します。
ドットインストール
- 特徴: 3分程度の短い動画で学べるプログラミングやソフトウェアの使い方を中心にした学習サイト。
- Excelに関しても基本操作から応用テクニックまで網羅したレッスンが用意されており、初心者から中級者まで対応しています。
Udemy
- 特徴: 世界中の講師が提供するオンラインコースを提供するグローバルなプラットフォーム。日本語のコースも多数存在。
- Excel関連のコースも多く、初級から上級までのレベルに応じたコースを選ぶことができます。
PAO - パオ
- 特徴: 仕事の効率化やビジネススキルを学ぶための動画学習サイト。
- Excelをはじめ、PowerPointやWordなどのオフィスソフトを効果的に利用するテクニックを習得できます。
Microsoft公式サイト
- 特徴: Excelの製造元であるMicrosoftが提供する公式の学習リソース。
- 基本操作から高度なテクニック、マクロやVBAに関する情報まで幅広くカバーしています。最新のアップデート情報も確認できます。
STREET ACADEMY (ストリートアカデミー)
- 特徴: 実際に先生と対面やオンラインで学ぶスキルシェアプラットフォーム。
- Excelのプライベートレッスンも多数開催されており、個別のニーズに合わせて学びたいポイントを深掘りできます。
Excel実践学習サイト エクセルの学校
- 特徴: Excelの基本操作から実務での活用方法、VBAのプログラミングまで、段階的に学べるサイト。
- 実際の業務でのケーススタディを元にした学習コンテンツが充実しており、実践的なスキルを身につけることができます。
これらのサイトやアプリは、自身の学習スタイルや目的に応じて選択することができます。特にオンラインでの学習は、場所を選ばず、自分のペースで進めることができるメリットがあります。一つ一つのサイトやアプリの特徴を理解し、効果的な学習を目指しましょう。
まとめ

Excelは、ビジネスの現場で欠かせないツールの一つです。本記事では、初級から応用レベルまでのExcelスキルを取り上げ、それぞれの重要性と使用方法を解説しました。問題集を用いて、実践的な練習を繰り返すことで、業務効率化やデータ分析のスキルを高めることができます。
Excelの学習は、一度習得すれば一生もののスキルとなります。日常の業務に活かすだけでなく、キャリアアップのためにも、継続的な学習と実践をおすすめします。
最後に、Excelには常に新しい機能やテクニックが登場していますので、積極的に最新情報を取り入れて、スキルアップすることも大切です。