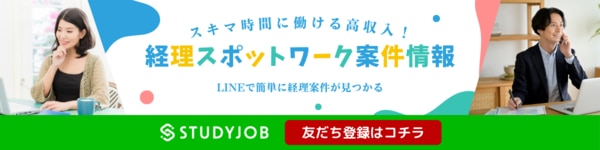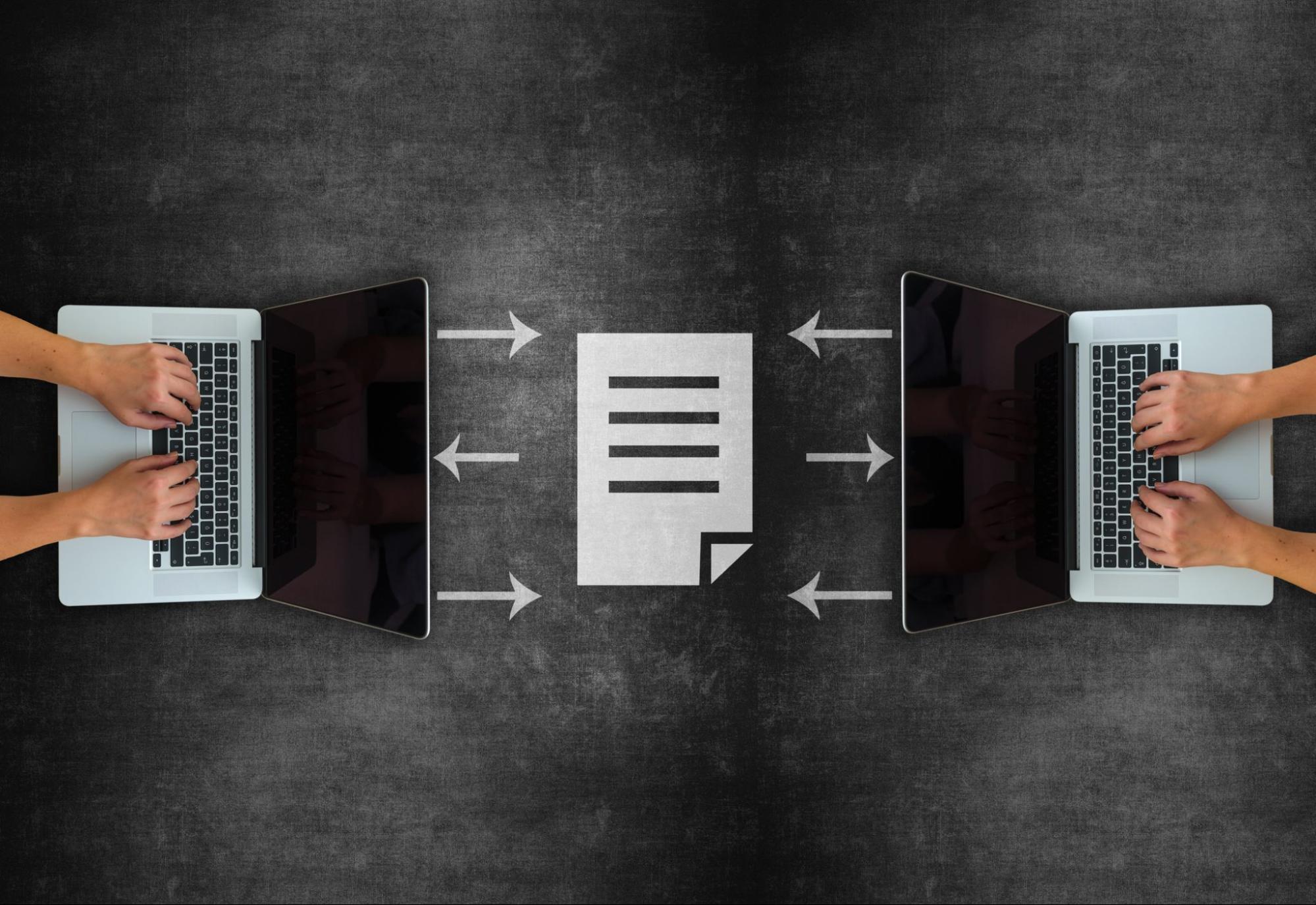
共有フォルダの上手な使い方とは?運用ルールの作り方や注意点を解説。
オンラインアシスタント・秘書サービスなら「サポーティア(SUPPORT+iA)」
社内でファイルの共有をする際に便利なのが「共有フォルダ」。共有フォルダを使ってファイルを管理できれば、いちいちファイルの送受信などを行う必要がなくなり、業務の効率化につながります。しかし、実際に共有フォルダを使うとなると、どうしたらよいかわからないという方も多いのでは。
そこで今回は、共有フォルダの使い方や設定方法、運用時の注意点などを紹介します。
目次[非表示]
- 1.共有フォルダとは?
- 2.共有フォルダの種類
- 2.1.Windowsのパソコンで設定
- 2.2.NASを利用
- 2.3.クラウドストレージ
- 3.近年注目を浴びているクラウドストレージのメリット
- 3.1.時間・場所を選ばずにアクセスできる
- 3.2.簡単にファイル一元管理できる
- 3.3.コスト削減
- 4.社内で共有フォルダを使うには?
- 4.1.ネットワークを構築
- 4.2.ファイルが共有できないときは?
- 5.ファイル共有のセキュリティ対策
- 5.1.アクセス権の決定
- 5.2.ウイルス対策
- 5.3.ID・パスワードの管理
- 5.4.アクセスログの管理
- 5.5.ファイアウォールの導入
- 6.運用時の注意点
- 6.1.データの並び順を決める
- 6.2.階層を決める
- 6.3.フォルダ名のつけ方を決める
- 6.4.ファイル名のつけ方を決める
- 7.まとめ
- 8.『グランサーズ株式会社』では、業務効率化やツール選定のアドバイスを行っています
共有フォルダとは?

共有フォルダとは、コンピュータのストレージ(外部記憶装置)内のフォルダやディレクトリのうち、同じネットワーク上の他のコンピュータからも参照できるように設定されたもの。外部のコンピュータから、そのコンピュータのストレージ内にあるフォルダと同じように表示・操作が可能です。
共有フォルダの種類

Windowsのパソコンで設定
Windowsに搭載されている共有機能を使って、共有フォルダを作成することができます。
プライベートネットワーク内でのファイル共有設定を有効にし、管理者のパソコンのドライブ内に共有フォルダを作成。そして、格納したファイルをLAN内で共有します。特別な設備や機材が必要なわけではないので、すぐに運用できてコストもかかりません。
NASを利用
NASは「Network Attached Storage」の略称です。ネットワーク接続に対応したストレージのことを言います。 LANに直接接続することで、ファイルサーバーとして機能します。インターネットを介して外部からもアクセス可能。LANの範囲を気にせず運用できるのがポイントです。
クラウドストレージ
クラウドストレージを使用すれば、インターネット上にファイルを保存して複数人で共有できるようになります。最近では「Google drive」や「share point」などのサービスを使う企業も増えています。オンライン上にファイルを保存でき、それぞれのデバイスからファイルにアクセスすることできます。オンライン上で管理しているため、遠隔地にいる相手と共同作業することも可能です。ファイルの内容が変更されると、自動で同期されるので、ファイルを上書き保存し忘れる心配もありません。
近年注目を浴びているクラウドストレージのメリット

時間・場所を選ばずにアクセスできる
クラウドストレージは、インターネット環境さえあれば時間や場所を選ばずにアクセスできるのがメリットです。会社にいなくても外から情報を確認できるため、データ確認のために会社に戻る必要はありません。
簡単にファイル一元管理できる
クラウド上でファイルの管理・共有ができれば、簡単にファイルを一元管理できます。これまではメールやUSBで保管・共有し、データの管理先がバラバラになったり、データの整理や検索時に時間がかかったりしましたが、そういった手間が省けるようになります。
また、インターネット上で複数人が同時に閲覧・編集することもできるため、作業効率がアップします。
コスト削減
クラウドストレージでは、大容量のサーバーやシステムを自社で構築する必要がないため、初期費用を大幅に抑えられます。
社内で共有フォルダを使うには?

ネットワークを構築
複数台のパソコンでファイルの共有をするときは、パソコン同士でネットワークを構築しましょう。複数台のパソコンをつなぐためには、無線・有線にかかわらず、同一のインターネットに接続することでファイル共有のためのネットワークを構築可能です。
また、2台のパソコンでネットワークを構築するなら、パソコン同士をLANケーブルで直接接続するだけ。
コントロールパネルから「ネットワークと共有センター」、「ネットワーク探索を有効にする」、「ファイルとプリンターの共有を有効にする」がチェックされていることを確認してください。共有ファイルが表示されていれば、接続完了です。
ネットワーク接続を確認するときは、コントロールパネルの「ネットワークとインターネット」→「ネットワークと共有センター」でチェックしましょう。
ファイルが共有できないときは?
ファイルにアクセスできない場合には、パソコンやフォルダの設定を確認・変更してみましょう。それによって問題を解決できる可能性があります。パソコンの場合は、コントロールパネルの「ネットワークとインターネット」から「ネットワークと共有センター」を開き、「共有の詳細設定の変更」と進んでください。そこで「すべてのネットワーク」にある「パスワード保護共有を無効にする」がチェックされているかどうかを確認しましょう。
フォルダについては、共有するフォルダのプロパティの「共有」で、設定の確認と変更を行うことができます。ただし、セキュリティレベルに問題がある場合には注意が必要です。
ファイル共有のセキュリティ対策

アクセス権の決定
ファイルを共有する際は、アクセス権を設定しましょう。機密性の高いデータにアクセスできる人を制限できます。ユーザーごとにアクセス権を付与できるだけでなく、「閲覧のみ可能」「閲覧・編集が可能」などの権限も設定可能です。
ウイルス対策
共有ファイルでは、各デバイスにアンチウイルスソフトを導入してウイルス対策を行いましょう。共有ファイルにアクセスするデバイスで、あやしいWebサイトは開かないようにしてください。また、出どころの分からないプログラムは実行したり、安易にメールの添付ファイルを展開したりしないといった、基本的なセキュリティ意識を持つことも必要です。
ID・パスワードの管理
ユーザーIDとパスワードを設定すれば、不正アクセス防止効果が期待できます。定期的にパスワードを変更すれば高い効果を得られるでしょう。ヒューマンエラーからIDやパスワードが流出してしまわないよう、扱う人が危機管理を徹底してください。
アクセスログの管理
管理者権限でファイルにアクセスした人の履歴をチェックできるので、定期的にアクセスログをチェックして不審なアクセスがないか確認しましょう。誰が、いつ、どのファイルにアクセスしたのかを把握できるので、トラブルが起きた際の原因究明にも一役買ってくれます。
ファイアウォールの導入
安全にインターネットを利用するために、ファイアウォールを導入しましょう。ファイアウォールを導入すれば、パソコンの状態を監視し、外部からの悪意ある攻撃やウイルスの侵入を検知・阻止してくれます。ただし、ファイアウォールを起動していると共有フォルダにアクセスできない場合も。システムセキュリティの設定を適切に変更するようにしましょう。
運用時の注意点

データの並び順を決める
フォルダやファイルをしまうときは、並び順に気を配りましょう。誰もがわかりやすい「古いものから、新しいもの」の並び順にしておくとよいでしょう。
階層を決める
情報量が多い場合には、フォルダの中にさらにフォルダをつくって分類するケースがあります。そういうときは重要度の大きさ、関連性の深さなどの順番で階層にすると、わかりやすくなりますよ。例えば、まずは会社の規模でフォルダを分類して、さらに次の階層で会社名ごとに細かく分けるといった形を取るとよいでしょう。
フォルダ名のつけ方を決める
フォルダ名をつけるときは、一定の規則性を持たせましょう。フォルダ名の先頭に数字やアルファベットを入れると、並べ替えや分類がしやすくなりますよ。
ファイル名のつけ方を決める
ファイル名を決めるときは、名称にどのような内容を盛り込むか決めておきましょう。
例えば「締結日_契約署名(締結先)」のように決めておくと、誰が見てもわかりやすくなりますよね。また、名称内に日付を入れておくと、最新のファイルを見つけるときに役立ちます。
まとめ
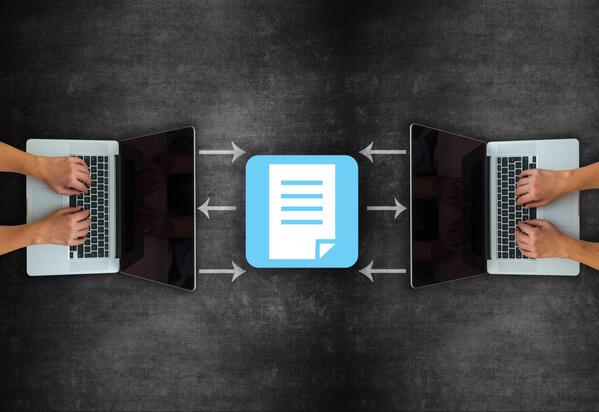
今回は、共有フォルダの使い方について紹介しました。
社内でスムーズにファイル共有できれば、ファイルの送受信などの無駄なやりとりを省くことができ、業務の効率化に寄与します。社内でネットワークを構築し、しっかり運用ルールを決めた上で、共有フォルダを活用してみてくださいね。
『グランサーズ株式会社』では、業務効率化やツール選定のアドバイスを行っています

もしもっとバックオフィスの効率化を図りたい場合は、『グランサーズ株式会社』に相談してみてください。
オンラインアシスタントやアウトソーシングを運営している会社で、中小企業やスタートアップ企業の業務効率化サポートに強みを持っています。
税理士法人が母体となっているのが大きな特徴。公認会計士や税理士が監修したクオリティの高いサービスを提供してくれますよ。