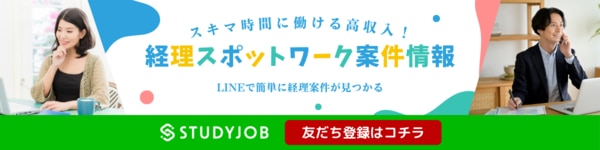Windowsユーザー向け!業務効率化に役立つPC仕事術まとめ
オンラインアシスタント・秘書サービスなら「サポーティア(SUPPORT+iA)」
働き方改革が推進される昨今、いかに業務時間を短くできるかどうかが重要です。そして個人レベルで時短できる業務には、パソコンで行う作業が挙げられます。
パソコンを使いこなすことが、仕事の効率化につながります。しかし、なかなか操作スピードが上がらなくてお悩みの方もいるのではないでしょうか。
そこで今回は、Windowsユーザー向けに、業務効率化に役立つPC仕事術をいくつか紹介します。誰でも簡単にできるテクニックばかりなので、ぜひ明日から実践してみてください。
目次[非表示]
- 1.すぐに実践できる初級編
- 1.1.パソコンの電源を切らない
- 1.2.ウィンドウをいちいち閉じない
- 1.3.タスクバーにアプリをピン留め
- 2.日常の業務がスピーディーになる中級編
- 2.1.ショートカットキーの活用
- 2.2.辞書登録で入力時間を省略
- 2.3.「フィルハンドル」を利用して連続入力
- 3.上級者が使うワンランク上のテクニック
- 3.1.Google Chromeを自動的に立ち上げる
- 3.2.メールフォルダの整理
- 3.3.デスクトップの整理
- 4.まとめ
すぐに実践できる初級編

パソコンの電源を切らない
仕事後にパソコンの電源をいちいち切るのはやめましょう。パソコンの電源を付けたり消したりする時間がもったいないからです。
「電源を切らないと電力を消費するのでは」と思うかもしれませんが、その心配はありません。いまのパソコンは省電力仕様になっており、一定時間経過すると、電力を消費しない休止状態になります。むしろ電源を付けたり消したりするほうが、電力を消費してしまいます。
ウィンドウをいちいち閉じない
仕事がひと区切りついたらウィンドウを閉じてしまう人が多いと思いますが、これもやめましょう。わざわざ開いたウィンドウを閉じてしまうのはもったいないからです。「閉じたウィンドウをもう一回見る必要が出てきた」というのは、仕事中によくあることではないでしょうか?見直す可能性が少しでもあるなら、ウィンドウを残しておくのがおすすめです。
タスクバーにアプリをピン留め
画面下のタスクバーにアプリを登録すれば、使いたいときにワンクリックで起動できます。
登録方法も簡単。スタートメニューを開いたら、アプリのアイコンを右クリックしてください。「その他」から「タスクバーにピン留めする」を選択すれば完了です。
日常の業務がスピーディーになる中級編

ショートカットキーの活用
Windowsではショートカットキーを活用できるかどうかが、業務効率化の鍵を握っています。下記はWindowsならではのショートカットキーなので、覚えておくとよいでしょう。
「Windows」→スタートメニューの表示
「Windows」+「D」→デスクトップの表示
「Windows」+「U」→コントロールパネルを開く
「Windows」+「S」→Cortana(コルタナ)の起動
「Windows」+「I」 →設定画面の表示
「Windows」+「A」→アクションセンターの表示
「Windows」+「W」→Windows Ink Workspaceの起動
「Windows」+「Ta」→タスクビューを表示
「Windows」+「L」 →パソコンをロック
辞書登録で入力時間を省略
仕事中によく使う単語や表現は、「辞書登録」しておきましょう。辞書登録は、よく使う単語や表現を予測変換してくれる機能です。
例えば、「いつもお世話になっております。」というビジネスフレーズ。辞書登録機能を活用すれば「いつも」と打つだけで変換できるように設定できます。こうすれば、よく使う単語や表現の入力を大幅にスピードアップできます。
「フィルハンドル」を利用して連続入力
Excelで「曜日」や「連番」を入力するときは「フィルハンドル」を活用するのがおすすめです。フィルハンドルは、アクティブなセルの右下に表示される小さな四角マークです。
例えば、「月曜日」と入力されたセルのフィルハンドルを下にドロップすれば、「火曜日、水曜日…」と連続で自動入力できます。
連番のときは、「1、2」と入力してフィルハンドルをドラッグしてみましょう。「1、2、3、4、5…」と自動入力されるので、わざわざ数字を打ち込む必要がありません。
また、「日付」を入力するときにも便利です。Excelで連続入力が必要な場合は「フィルハンドル」を利用してみてください。
上級者が使うワンランク上のテクニック

Google Chromeを自動的に立ち上げる
毎日Google Chromeを見る方は、サイトが自動で開くように設定しておきましょう。
Google Chrome 右上の三点をクリックすると 、「設定」という項目が出てきます。設定を開いたら、左側の項目欄にある「 起動時 」を選択。その後、「特定のページ または ページセットを開く」をクリックしてGoogle ChromeのURLを登録すれば完了です。次回から、Google Chromeの立ち上げに手間取ることはなくなるでしょう。
メールフォルダの整理
不要なメールは普段からこまめに削除して、Windows10のメールフォルダを整理しておきましょう。
メール一覧画面を開いて削除したいメールにマウスポインターを合わせると、「削除」のアイコンが出てきます。削除アイコンを左クリックしたら、削除完了です。また、メールを開いた状態で画面右上にある削除アイコンを左クリックしても削除できます。
もし誤って削除してしまった場合、「削除済みアイテム」(もしくは「ゴミ箱」)フォルダに保存されているメールを受信トレイに移動させれば、復活できます。
見たいメールを探しやすくしたり、誤って削除しないようにするときは、「フラグ機能」を活用しましょう。フラグ機能では、重要なメールに目印を付けることが可能。
重要なメールにマウスポインターを合わせたら、右上に表示される「フラグ」を左クリック。メールを開いた状態では、画面右上にある「フラグの設定」を左クリックすればフラグを付けられます。フラグ機能を使うとメールに黄色い背景色が付き、右上にフラグのアイコンが表示されます。フラグを外すときは、右上のフラグアイコンを再度左クリックしてください。
デスクトップの整理
パソコンのデスクトップ上にファイルが乱雑に配置されていると、必要なときにすぐにファイルを探し出せなくなります。
またデスクトップ上にファイルが多いと、ファイルやフォルダのデータを読み込むのに時間がかかってスムーズに起動できません。
データはなるべく別のフォルダで保管して、デスクトップには「ショートカットフォルダ」を置いておくとよいでしょう。
ショートカットを作成したいフォルダやデータを右クリックして、「送る」を選択し、「デスクトップ(ショートカットを作成)」をクリックすれば、デスクトップにショートカットフォルダを作成できます。ショートカットフォルダをクリックすれば、デスクトップから本来の保管場所に移動できますよ。
まとめ

今回は、Windowsユーザー向けに業務効率化に役立つPC仕事術を紹介しました。
仕事ができる人の多くは、パソコンの操作で「時短」を行いながら業務効率化に取り組んでいます。今回紹介した初級編・中級編は難しい設定がなく誰でもできるので、ぜひ明日から試してみてください。
もし会社全体の業務効率化を進めたい場合は、『グランサーズ株式会社』に相談してみましょう。オンラインアシスタントやアウトソーシングを運営している会社で、中小企業やスタートアップ企業の業務効率化サポートに強みを持っています。
税理士法人が母体となっているのが大きな特徴。公認会計士や税理士が監修したクオリティの高いサービスを提供してくれますよ。
また、RPAコンサルティングも行っており、RPAの導入目的や効果、ツールの選定までアドバイスしてくれます。業務効率化に取り組みながらスピーディーに事業拡大や売上アップを図りたい方は、気軽に問い合わせてみてください。