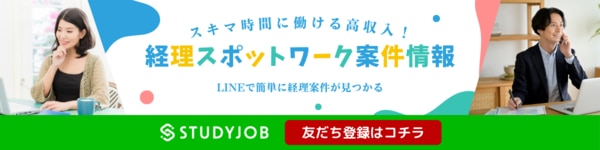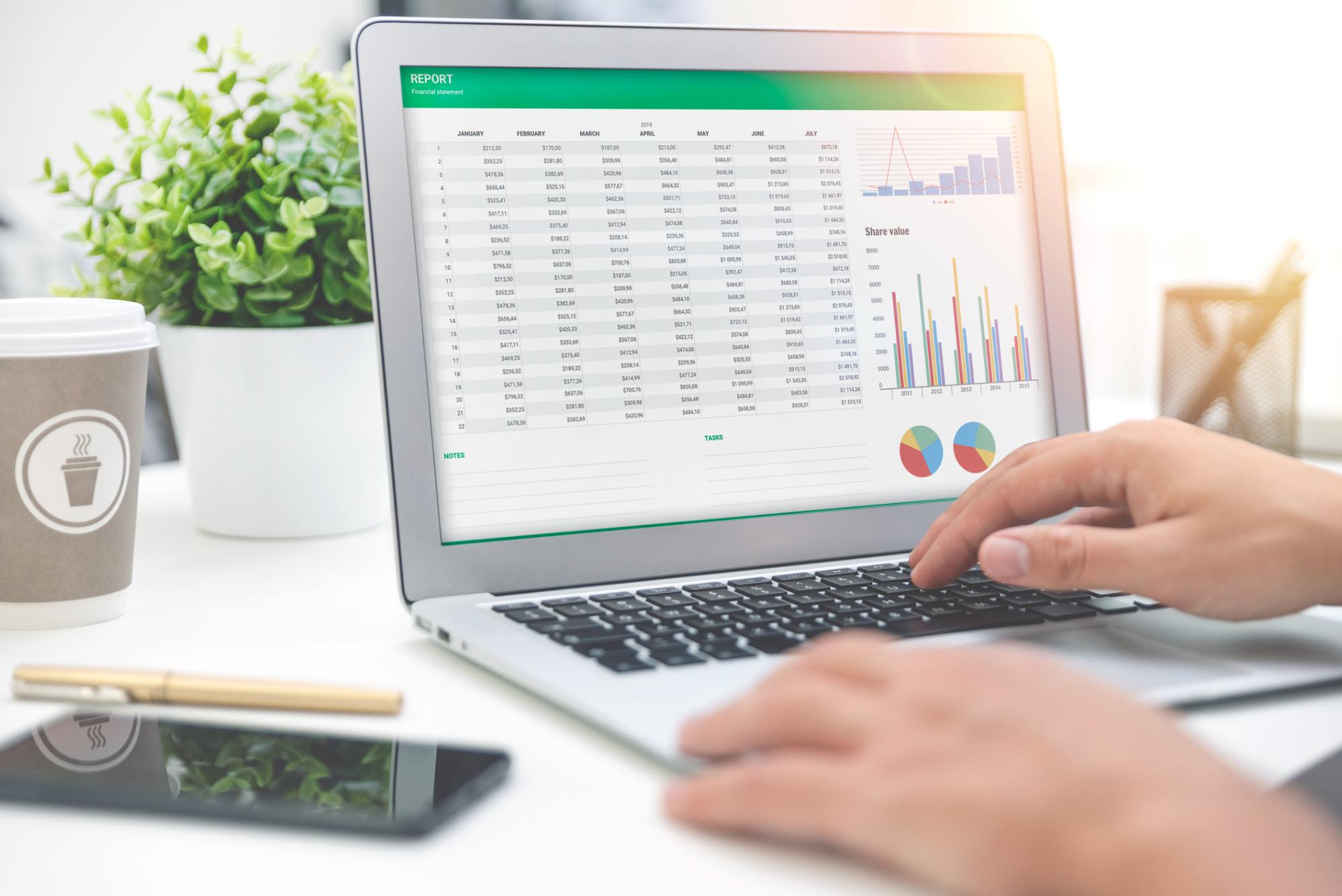
Excel(エクセル)で業務効率化!絶対に覚えておきたい効率化テクニックをご紹介
オンラインアシスタント・秘書サービスなら「サポーティア(SUPPORT+iA)」
ビジネスシーンでExcel(エクセル)を利用されている方は多いのではないでしょうか。Excel(エクセル)は誰でも気軽に利用できる反面、「ファイル数が膨れ上がってデータの共有がうまくできない」といった課題も出やすいツールです。
また、機能をうまく活用できていないために、非効率な業務を行っているという方も少なくないでしょう。
そこで今回は、Excel(エクセル)の業務を効率化できるテクニックや機能を紹介します。
目次[非表示]
- 1.Excel(エクセル)業務の内容
- 2.Excel(エクセル)業務の課題
- 3.Excel(エクセル)効率化の簡単なテクニック
- 3.1.ショートカットキーの活用
- 3.2.フィルター機能でデータの絞り込み
- 3.3.ソート機能でデータの並べ替え
- 3.4.ピボットテーブルでデータを見やすく集計
- 3.5.関数やマクロを使った自動化
- 3.6.共有フォルダでの管理
- 4.ツールを使ったExcel(エクセル)効率化のテクニック
- 4.1.Excel(エクセル)をデータベース化
- 4.2.VBAで操作をプログラミング
- 4.3.RPAで処理を自動化
- 5.RPAの導入支援やツール選定の相談なら『グランサーズ株式会社』
- 6.まとめ
Excel(エクセル)業務の内容

Excel(エクセル)は社内アンケート調査、受注・売上集計表作成、顧客・契約管理、貸出管理プロジェクト・タスク管理報告書の作成、座席表の作成、 データ分析、生産性管理、統計資料作成など、さまざまな業務に利用できます。そしてこの中の業務は、Excel(エクセル)の機能を活用することで効率化を図ることが可能です。
Excel(エクセル)業務の課題

複数名で同時に更新できない
Excel(エクセル)は、複数名で同時に編集できないのが難点です。「同時編集できないからあとで入力しよう」と業務を後回しにしてしまい、その結果、社内共有を忘れてしまうというミスも起こりやすくなります。特にビジネスシーンでは、複数名で同時編集できないことに不便を感じるでしょう。
ファイルが乱立・属人化してしまう
Excel(エクセル)は誰でも簡単にファイルを作成できる分、ファイルが乱立しやすいです。ファイルが乱立してしまうと、誰がどのファイルを持っているのかわかりにくくなってしまいます。また、ファイルの管理を個人で行うため、本人以外はどのファイルが最新なのか把握できません。
ファイルが乱立・属人化してしまうと、重要なファイルをきちんと管理できなくなってしまう可能性もあるでしょう。
Excel(エクセル)ファイル間の集計作業に時間がかかる
複数のExcel(エクセル)ファイルで集計したデータをひとつのシートにまとめようとすると、集計作業に手間取ってしまいます。それぞれ同じようなデータを扱っていても、フォーマットが少しずつ異なっているとうまくコピー、複製ができなくなります。集計を行うときは、複数人にファイルを展開し、同じフォーマットを使う必要があります。
マニュアルがなく、スムーズに引き継げない
マクロやVBAなどのテクニックを使って作られたExcel(エクセル)ファイルには、マニュアルがないことが多いです。マニュアルがないと、作成者が異動や退職をするときにうまく業務を引き継げない可能性があります。Excel(エクセル)のバージョンアップで突然過去のデータが使えなくなった場合、引き継ぎができていないと業務が完全にストップする恐れもあるでしょう。
Excel(エクセル)効率化の簡単なテクニック
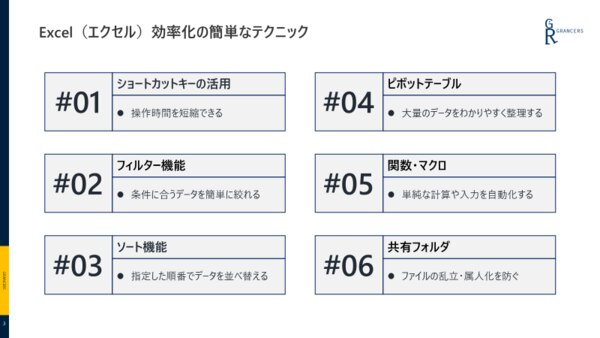
ショートカットキーの活用
ショートカットキーを活用すれば、作業時間を確実に短縮できます。下記のショートカットキーはExcelでの業務時に役立つので、覚えておくとよいでしょう。
「Tab」⇒ 右のセルに移動
「Shift」+「Tab」⇒ 左のセルに移動
「Alt」+「PageUp」⇒ 1画面左にスクロール
「Alt」+「PageDown」⇒ 1画面右にスクロール
「Alt」+「Shift」+「→」⇒ 選んだセルの行と列をグループ化
「Shift」+ 「F11」⇒ 新しいワークシートの挿入
「Alt」「→」「 N」⇒ [挿入]タブを表示
フィルター機能でデータの絞り込み
Excel(エクセル)のフィルター機能を使えば、表に入力されたデータの中から条件に合うものだけを絞り込んで表示できます。例えば、自分が見たい期間の売上データだけを表示したり、反対に表示しないようにすることも可能です。
絞り込みをしたいときは、表中のフィルターをかけたいセルを選択して、データタブにある「フィルター」をクリック。見出しセルの右側にドロップダウンボタンが現れたら、それをクリックして絞り込みたい条件を入力してください。
ソート機能でデータの並べ替え
ソート機能では、指定した順番でデータを並べ替えられます。例えば、日付順やあいうえお順などにデータを並べ替えることが可能です。
ソート機能を使いたいときは、並べ替えたいセルを選択し、ホームタブの「並べ替えとフィルター」から、「昇順」「降順」を選びましょう。
ピボットテーブルでデータを見やすく集計
Excel(エクセル)には、大量のデータを集計・分析できるピボットテーブルという機能があります。ピボットテーブルを使えば、データをわかりやすく整理して表示できます。
ピボットテーブルを使うときは、集計したい表のセルを選択し、挿入タブにある「ピボットテーブル」をクリックしてください。「ピボットテーブルの作成」ダイアログが開くので、集計したい範囲・レポートを作成する場所を確認しましょう。その後、「ピボットテーブルのフィールド」で項目を選んでドラッグすれば自動的に集計してくれます。
関数やマクロを使った自動化
関数やマクロを使って自動化を行えば、Excel(エクセル)の業務効率が大幅にアップするでしょう。自動化できるのは、Excel(エクセル)で行う単純な計算や入力作業です。
関数やマクロは使いこなすには多少の知識が必要ですが、データの計算式を覚えてしまえば手作業で入力するよりも素早く正確に業務を行えるようになります。
共有フォルダでの管理
先述したように、Excel(エクセル)ファイルはファイルが乱立・属人化しやすいのが課題です。
重要なファイルをわかりやすく管理するためには、共有フォルダで保管するのがおすすめです。共有フォルダを使えば誰でもアクセスできるようになるため、ファイルの共有に割いていた時間を効率化できます。
ツールを使ったExcel(エクセル)効率化のテクニック

Excel(エクセル)をデータベース化
Excel(エクセル)をデータベース化することで、業務の効率化を実現できます。個人のパソコン内に埋もれていたファイルをデータベースに登録することで、データが「見える化」して情報共有がスムーズになるからです。また、バラバラになっていたデータを共有することで、そこから新しい価値を見出せるようになるかもしれません。
VBAで操作をプログラミング
VBAで操作をプログラミングすれば、Excel(エクセル)上の操作を記録して自動で再現したり、同じ処理を繰り返したりできます。
例えば、毎月の経費精算や月次報告書の処理などの頻繁に行う操作を記憶させることで、業務の効率化に寄与します。
VBAはマクロと混同されやすいですが、VBAはマクロを作成するためのプログラミング言語です。Excel(エクセル)でマクロを作成すると、Excel(エクセル)内部でVBAに変換されて保存されます。
VBAはExcel(エクセル)に搭載されているので、使い始めること自体は簡単です。しかし、プログラミング言語を学ぶのは簡単なことではありません。一般的には、プログラミング言語を習得するのに1,000時間程度の学習時間が必要と言われています。1日3時間学習しても、1年弱かかる計算です。
RPAで処理を自動化
RPA(Robotic Process Automation)を活用すれば、VBAよりも広範囲の処理を自動化できます。VBAはExcel上の処理を自動化してくれる一方、RPAはパソコン内で行われる作業を全般的に自動化することが可能。操作パネルを使って、自動化させたい処理を記録するだけで完了します。
パソコンを使って行う定型的で反復性の高い業務は、RPAを活用して横断的に自動化させることで、大幅な業務効率のアップを期待できるでしょう。
なお、RPAはプログラミング言語を必要としないので簡単に導入できると思われやすいですが、導入や運用には課題が伴います。「導入ツールが多くて自社に合うものがわからない」「トラブルが起きたときに対処できない」といった悩みを抱えている会社も多いです。せっかく導入したのにうまく運用できず、結果的にまったく活用できなかったという声も聞かれます。
また、「プログラミング言語の知識が要らない」と言われていますが、実際はプログラミング知識の有無が導入・運用に大きな影響を与えます。もし社内にプログラミングに詳しい社員がいるのであれば、自社でRPAの導入を進めても問題ありませんが、もしプログラミング言語やITツールに詳しい人がいない場合は、RPA導入支援サービスを展開しているプロの業者にサポートしてもらうのがおすすめです。
RPAの導入支援やツール選定の相談なら『グランサーズ株式会社』

もしRPAの導入目的や効果が分からないときは、RPAコンサルティングに相談してみましょう。RPAツールの選定や導入支援をサポートしてくれますよ。
RPAコンサルティングについて問い合わせるなら、『グランサーズ株式会社』に相談するのがおすすめ。クライアント向けにRPAによる自動化支援を積極的に取り入れています。
税理士法人が母体となっていて、公認会計士や税理士が監修したクオリティの高いサービスを提供しているのも魅力です。RPAコンサルティングだけでなく、オンラインアシスタントやアウトソーシングの運営も行っており、業務効率化全般に強みを持っています。
まとめ
今回は、Excel(エクセル)業務を効率化できる機能やテクニックを紹介しました。
効率化によってExcel(エクセル)での業務時間を短縮できれば、その分をコア業務に充てられるようになるでしょう。社員一人ひとりがコア業務に集中できるようになれば、事業の拡大や売上向上につながるはずです。
中長期的に見れば必ず会社にとって大きなメリットになるので、ぜひExcel(エクセル)の業務効率化に取り組んでみてください。