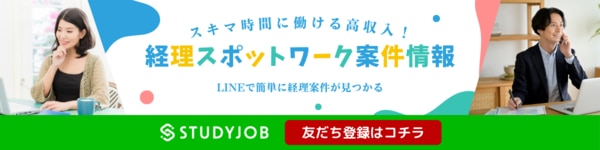PowerPointの使い方の基礎を解説
オンラインアシスタント・秘書サービスなら「SUPPORT+iA(サポーティア)」
PowerPointは多くのビジネスシーンで欠かせないツールとして位置づけられています。本記事では、初心者から中級者を対象に、基本操作から応用技術、さらには作業効率を飛躍的に向上させるショートカットキーまでを網羅的に解説します。
バックオフィスでの業務効率化を図るための実践的な使い方を紹介していきます。
目次[非表示]
- 1.PowerPointの基本的な使い方
- 1.1.スライドの新規作成とデザイン選択
- 2.テキストボックス、画像、図形の挿入
- 3.アニメーションとトランジションの設定
- 4.効果的なデザインのポイント
- 4.1.色彩選択のヒント
- 4.2.効果的なフォントとレイアウト
- 4.3.グラフやチャートの活用方法
- 5.PowerPointの高度な使い方
- 5.1.マスタースライドの活用
- 5.2.動画や外部リンクの埋め込み
- 5.3.他のOffice製品との連携
- 6.ショートカットキーと便利な機能
- 6.1.スライドの操作
- 6.2.テキスト編集
- 6.3.オブジェクト操作
- 6.4.画像操作
- 6.5.スライドショー時の操作に関するショートカット
- 6.6.効率的な編集を助ける機能やテクニック
- 7.チームでの共同作業のコツ
- 7.1.コメント機能を活用したレビュー
- 7.2.変更履歴の確認と復元
- 7.3.OneDriveやTeams
- 8.よくある失敗例と回避策
- 8.1.情報過多のスライド
- 8.2.読みにくいデザイン
- 8.3.アニメーションの乱用
- 9.まとめ
PowerPointの基本的な使い方

PowerPointはプレゼンテーションの印象を左右します。クリアで魅力的なプレゼンテーション資料作成ために、基本をしっかり押さえることが大切です。ここでは、PowerPointの基本的な使い方について解説していきます。
スライドの新規作成とデザイン選択
PowerPointは、白紙のスライドから始まります。新規作成をクリックすると、最初のスライドが現れます。デザインタブは豊富なテンプレートを提供しており、これらはプレゼンテーションの目的や雰囲気に合わせて選択できます。たとえば、ビジネスミーティング用ではシンプルで洗練されたテーマを、セミナーや教育用途ではもっとカラフルでエネルギッシュなデザインを選ぶことができます。
スライドのデザインを選んだら、それを全スライドに適用することで一貫性のある見た目を確保します。この一貫性が、視聴者にプロフェッショナルな印象を与えるポイントとなります。また、デザインアイデア機能を使うと、挿入した内容に応じてPowerPointが自動でデザイン提案を行うため、デザインセンスに自信がない方でも安心です。
しかし、スライドのデザインはあくまで内容を引き立てるためのものです。重要なのは、スライド上の情報が明確で理解しやすいことです。テンプレートを選択したら、スライドのレイアウトを最終的なコンテンツに合わせて微調整することが必要です。さらに、フォントサイズや色の選択も、視認性と読みやすさに大きく影響するため重要です。
テキストボックス、画像、図形の挿入

PowerPointのスライドは、テキストボックス、画像、図形を使って情報を伝えるキャンバスです。テキストボックスは「挿入」タブの中にあり、クリック一つでどこにでも配置できます。テキストを入力した後は、フォント、サイズ、色を調整して、視覚的魅力と読みやすさを両立させましょう。ポイントは明瞭さです。視聴者が一目で内容を把握できるように、重要なキーワードは太字や色で強調すると効果的です。
画像の挿入も同じく「挿入」タブから行います。視覚的なインパクトはプレゼンテーションに深みを加えるため、関連する画像を選ぶことが肝心です。画像を挿入した後は、サイズ調整やトリミング、さらには画像にアート効果を加えることもできます。ただし、画像はスライドのメッセージを補強するためのものなので、過剰に使用すると視聴者の注意が散漫になることがあるので注意が必要です。
図形はアイデアやプロセスを視覚化するのに役立ちます。図形を挿入するには、やはり「挿入」タブ内の「図形」を選び、希望する形状をスライド上にドラッグして描画します。色や線のスタイルを変更して、他のスライド要素と調和させることも重要です。図形を利用してフローチャートを作成したり、重要な統計を図示したりすることで、複雑な情報をシンプルに伝えることが可能になります。
テキスト、画像、図形の各要素は、それぞれがストーリーを語るためのパーツとして、情報伝達のクリアさと視聴者の理解を高めるために重要な役割を担います。
アニメーションとトランジションの設定

PowerPointプレゼンテーションに動きを加えるためのアニメーションとトランジションは、視聴者の注目を引きつけ、情報の流れをスムーズにするのに役立ちます。アニメーションは特定のオブジェクトに適用され、トランジションはスライド間の移動に効果を与えます。
アニメーションを追加するには、アニメートさせたいテキストや図形を選択し、「アニメーション」タブから様々なエフェクトを選ぶことができます。入場、強調、退出など、目的に応じたアニメーションを選びましょう。例えば、リスト項目を一つずつ表示させたい場合は「アピアランス」エフェクトを選び、内容の重要性を際立たせるために特定の単語に「パルス」エフェクトを使用することができます。
トランジションは「トランジション」タブから設定します。スライドが切り替わる方法を選ぶことができ、滑らかな「フェード」や「プッシュ」、ダイナミックな「カバー」などがあります。トランジションはプレゼンテーションのテンポを決めるので、使う場面を考慮して選択することが重要です。また、トランジションの速度も調節でき、早すぎると視聴者を混乱させる可能性があるので、バランスが大切です。
アニメーションとトランジションの使用は、視聴者の関心を保つための効果的な手段ですが、過度に使用すると本来のメッセージから注意をそらすことになりかねません。適切なタイミングで、ポイントを強調するために使用することが、プレゼンテーションを成功に導くポイントです。アニメーションのタイミングは、スライドにある「アニメーション パネル」で細かく調整することができ、プレゼンテーションの流れに合わせることが可能です。
これらの基本をマスターして、情報を効果的に伝え、視聴者に記憶に残るプレゼンテーションを提供することが可能となります。
効果的なデザインのポイント

効果的なデザインは情報伝達を強化し、視聴者を惹きつけます。ここでは、効果的なデザインのポイントについて詳しく解説していきます。
色彩選択のヒント
色彩はプレゼンテーションの印象を大きく左右する要素です。適切な色の選択は、視聴者の注意を引き、メッセージを強調するために不可欠です。まず、企業やブランドのカラースキームに合わせることで、一貫性と専門性を保ちます。一般的に、青は信頼と安定感を、緑は平和と成長を、赤は緊急性とエネルギーを象徴します。
背景色はできるだけシンプルに保つことが重要で、テキストや図形が際立つようにします。明るい背景には暗い文字、暗い背景には明るい文字が読みやすいとされています。また、色のコントラストを利用して重要なポイントを際立たせることができますが、色の組み合わせが多すぎると逆効果になることもあります。視覚的な混乱を避けるため、3色ルールを心がけると良いでしょう。主色、補色、アクセント色の3色でデザインを構成します。
感情や文化に訴えかける色の選択も重要です。例えば、日本では紫は高貴さを、黄色は勇気を表す色とされています。視聴者の背景を理解し、それに合った色彩を選ぶことで、より深い共感を得る可能性もあります。
さらに、色覚異常を持つ人も視聴者にいる可能性を考慮し、色だけでなく形やテクスチャーで情報を伝える工夫も必要です。色彩のアクセシビリティを考えることは、全ての視聴者に情報を届けるためにも重要なポイントです。
最後に、色彩はトレンドに左右されることがあります。最新のデザイントレンドを取り入れることで、プレゼンテーションが現代的で新鮮な印象を与えることができます。しかし、流行に流されすぎないよう、メッセージとのバランスを取ることが大切です。効果的な色彩選択により、プレゼンテーションは視覚的にも心理的にも視聴者に強く訴えかけることができます。
効果的なフォントとレイアウト
フォント選びは、プレゼンテーションの読みやすさとプロフェッショナリズムを伝える上で中心的な役割を果たします。選ぶフォントは、テーマや内容に合わせて、視聴者にとって読みやすく、かつ印象に残るものでなければなりません。サンセリフ体は現代的でクリアな印象を与え、スライド上での読みやすさも抜群です。一方で、セリフ体は伝統的で権威ある内容に適しています。しかし、フォントの数は多くなりすぎず、通常は2つまでに抑えるのが良いとされています。
フォントサイズに関しては、最も重要な情報が大きく表示され、細部に至るまで視聴者が後ろの席からでも読み取れるようにする必要があります。主要な見出しは24ポイント以上で、本文は少なくとも18ポイントであることが推奨されます。また、色と同様に、フォントのカラーも視認性を考慮して選ぶことが大切です。
レイアウトにおいては、情報の配置が直感的に理解できるように整理されていることが重要です。情報は左上から右下へと目を自然に移動させるような流れで配置し、視覚的な階層を明確にすることで、視聴者の理解を助けます。適切なスペーシングとアライメントは、混乱を避け、情報を整理し、プレゼンテーション全体の調和を保つのに役立ちます。空白のスペースもまた重要で、過密に情報を詰め込むよりは、余白を上手に利用することで、全体の読みやすさを高めることができます。
フォントとレイアウトの選択は、プレゼンテーションの視覚的なクリアさと伝えたいメッセージの明確さを支えるため、慎重に行うべきです。これらを効果的に適用することで、プレゼンテーションの専門性と影響力を高めることが期待できるでしょう。
グラフやチャートの活用方法
プレゼンテーションにおけるグラフやチャートは、複雑なデータや統計を視覚的に表現し、理解を促進する強力なツールです。適切に使用すれば、視聴者に情報を迅速かつ明確に伝えることができます。
まず、データを視覚化する際には、伝えたいメッセージに最も適したグラフの種類を選ぶことが重要です。例えば、時間経過による変化を示すには折れ線グラフが、異なるカテゴリ間の比較には棒グラフが適しています。円グラフは全体に占める割合を示すのに役立ちますが、多くの部分に分かれていると読み取りにくくなるので、使用する際には注意が必要です。
そして、グラフのデザインでは、視認性が最優先されるべきです。明瞭で読みやすいフォント、分かりやすい色分け、必要な説明を加えつつもシンプルなレイアウトを心がけましょう。複雑さは避け、グラフには必要最低限の要素のみを含めることが重要です。
データの提示にあたっては、正確性を保ちつつも、視聴者の理解を助けるための工夫も重要です。グラフ内のデータポイントに注釈を加えたり、特定の傾向を示すために線や矢印を用いたりすると、情報のポイントがより際立ちます。また、比較を目的とする場合、複数のデータセットを並べて表示することで、相違点や類似点が一目でわかるようにすると良いでしょう。
プレゼンテーション中にグラフやチャートを紹介する際には、それをただ表示するだけでなく、キーポイントを口頭で説明することで、データが持つ意味を強調できます。このアプローチにより、データを通じてストーリーを語ることが可能となり、視聴者の関心を引きつけ、理解を深めることができます。
これらのポイントを理解しデザインすることで、プレゼンテーションを際立たせ、印象づけることができるでしょう。
PowerPointの高度な使い方

ここでは、より効果的なプレゼンテーション資料を作成するための、PowerPointの高度な機能について紹介していきます。
マスタースライドの活用
マスタースライドはPowerPointの高度な使い方の中でも特に強力な機能です。これは、プレゼンテーション内の全スライドのデザインを一元管理するためのテンプレートとして機能し、一貫性のあるプロフェッショナルな資料を簡単に作成することを可能にします。
マスタースライドを活用するには、「表示」タブの「マスタービュー」を選択し、スライドマスターを開きます。ここで、フォントのスタイル、サイズ、色、背景デザイン、ロゴの位置など、プレゼンテーションの全体的なデザイン要素を設定できます。これらの要素をマスタースライドに設定することで、新しいスライドを追加するたびにこれらのデザインが自動的に適用されるため、スライドごとに手作業でフォーマットを調整する手間が省けます。
また、異なる種類のスライドに対応するために、複数のレイアウトマスターを作成することもできます。たとえば、タイトルスライド、コンテンツスライド、終了スライドなど、目的に応じたレイアウトを予め設定しておくことが可能です。これにより、プレゼンテーションの各部分で統一感を保ちつつ、内容に最適なレイアウトを選択できます。
さらにマスタースライドでは、フッター、ページ番号、日付などの繰り返し要素も管理できます。これらの要素をマスターに挿入すれば、全スライドにわたって一貫した情報が表示され、手動での編集の手間が大幅に削減されます。
マスタースライドを使用する最大のメリットは、変更が必要になった場合に、マスタースライドを一度編集するだけで、その変更がプレゼンテーション全体に即時に反映されることです。これは、大規模なプレゼンテーションで特に役立ち、時間を節約し、ミスの可能性を減らします。
マスタースライドを効果的に使いこなすことで、プレゼンテーション作成の効率が飛躍的に向上し、一貫性とクオリティを維持しながら、視聴者に強い印象を残すことができるでしょう。
動画や外部リンクの埋め込み
PowerPointにおける動画や外部リンクの埋め込みは、プレゼンテーションに動的な要素を加え、視聴者の注意を引きつける効果的な方法です。動画を挿入することで、複雑な内容を簡潔に説明したり、実際の製品やサービスのデモンストレーションを見せたりすることができます。
動画を挿入するには、「挿入」タブから「動画」を選び、「このデバイスから動画を挿入」を選択するか、あるいは「オンライン動画」を選んでウェブ上の動画のURLを指定します。動画をスライドに挿入した後は、再生オプション、サイズ、トリミング、さらには動画内で特定の部分を強調するためのブックマークの設定など、多くのカスタマイズが可能です。
外部リンクの埋め込みも同様に重要です。これにより、プレゼンテーションを行っている最中に関連するウェブサイトやオンラインのリソースに直接アクセスすることができます。リンクを挿入するには、リンクしたいテキストや画像を選択し、「挿入」タブの「リンク」をクリックして、URLを入力または貼り付けます。
しかし、動画やリンクをプレゼンテーションに組み込む際は、いくつかの注意点があります。まず、使用する動画はプレゼンテーションの目的に直接関連している必要があり、また、インターネット接続が不安定な場所でプレゼンテーションを行う場合は、動画を事前にダウンロードしておくことが大切です。外部リンクについては、リンク先が常に利用可能であることを確認し、プレゼンテーションの流れを中断させないように配慮する必要があります。
動画や外部リンクの埋め込みは、プレゼンテーションをよりインタラクティブで記憶に残りやすいものに変えることができますが、これらの要素はメッセージを強化するための補助的なものとして使用し、主要な内容から注意を逸らさないようにすることが肝心です。正しく使用すれば、これらの高度な機能は視聴者のエンゲージメントを高め、伝えたいメッセージをより深く印象づけることを可能にします。
他のOffice製品との連携
PowerPointはMicrosoft Officeスイートの一部として、Excel、Word、Outlookなど他のOffice製品とスムーズに連携します。この相互作用は、プレゼンテーションにコンテンツを追加し、効率的なワークフローを実現するために非常に有効です。
例えば、Excelで作成した複雑な表やグラフは、データを直接PowerPointにコピー&ペーストすることで挿入できます。さらに、ExcelオブジェクトをPowerPointにリンクすることで、元のExcelファイルが更新された際に、PowerPoint内のデータも自動的に更新されるように設定することが可能です。これにより、常に最新のデータがプレゼンテーションに反映されるため、正確性が保証されます。
Word文書からのテキストも同様に、コピー&ペーストにより簡単にPowerPointに取り込むことができます。特に、長い文書から要点を抜粋してスライドに表示する場合、フォーマットを保持しながら効率的に情報を転送することができます。また、報告書やリサーチペーパーなどの文書をPowerPointプレゼンテーションに組み込む際には、文書の一部を直接スライドに埋め込んで参照できるようにすることも有効です。
Outlookとの連携では、プレゼンテーションのスケジュールを設定し、参加者に直接招待状を送ることが可能です。プレゼンテーションファイルを添付してメールを送信することも、Outlookを使用すれば簡単です。これにより、コミュニケーションがスムーズになり、プレゼンテーションの準備と実施が効率的になります。
また、OneNoteとの連携により、会議中のメモやアイデアをPowerPointに簡単に取り込むことができます。OneNoteに記録された内容を参考にしながら、リアルタイムでスライドを作成・編集することができるため、アイデアの可視化と整理が非常に便利です。
これらの連携機能を活用することで、PowerPointは単なるプレゼンテーションツールを超え、情報を統合し、業務の効率を大幅に向上させるプラットフォームになります。データの一貫性を保ちつつ、柔軟かつ動的なプレゼンテーション作成が可能となり、あらゆるビジネスシーンでのプロフェッショナルなコミュニケーションを支援します。
これらの高度な技術でPowerPointの可能性を拡げ、魅力的なプレゼンテーションを実現することが可能となります。
ショートカットキーと便利な機能

PowerPoint操作のスピードと精度を上げるための、便利なショートカットキーと機能を紹介していきます。
スライドの操作
- 新規スライドの挿入: Ctrl + M
- スライドショーの開始: F5
- 現在のスライドからスライドショーを開始: Shift + F5
- 選択したスライドの複製: Ctrl + D
テキスト編集
- テキストの選択: Shift + 矢印キー
- 選択テキストのコピー: Ctrl + C
- コピーしたテキストの貼り付け: Ctrl + V
- テキストの切り取り: Ctrl + X
- 元に戻す: Ctrl + Z
- やり直し: Ctrl + Y
- 太字: Ctrl + B
- イタリック: Ctrl + I
- 下線: Ctrl + U
- フォントサイズの増加: Ctrl + Shift + >
- フォントサイズの減少: Ctrl + Shift + <
オブジェクト操作
- オブジェクトの選択: Tabキー(連続して押すことでオブジェクト間を移動)
- オブジェクトのグループ化: Ctrl + G
- グループ化解除: Ctrl + Shift + G
- オブジェクトの配置: Ctrl + 矢印キー(微調整)
- オブジェクトの前方へ移動: Ctrl + Shift + ↑
- オブジェクトの背面へ移動: Ctrl + Shift + ↓
画像操作
- 画像の挿入: Alt + N, P
- 画像のトリミング: Ctrl + Shift + T
これらのショートカットは、PowerPointでの作業を迅速化し、マウス操作に頼ることなくスライドを作成・編集するために役立ちます。特に繰り返し行う作業において、これらのキーの組み合わせを利用することで、時間を大幅に節約できます。
ショートカットキーの使用は、一度慣れてしまえば、作業効率が大きく向上します。実際のプレゼンテーションの場でも、スムーズに操作を行いたい場合にはショートカットキーが非常に有効です。たとえば、スライドショー中に即座に特定のスライドにジャンプしたい時や、プレゼンテーションを一時停止したい時など、ショートカットキーを使いこなすことで、プレゼンターとしての自信と視聴者からの信頼も得られるでしょう。
スライドショー時の操作に関するショートカット
スライドショー中のスムーズな操作は、プレゼンテーションのプロフェッショナリズムを大きく左右します。以下は、スライドショー時に役立つショートカットキーの紹介です。
スライドショーの開始と終了
- スライドショーの開始: F5
- 現在のスライドからスライドショーの開始: Shift + F5
- スライドショーの終了または一時停止: EscまたはCtrl + Break
スライドのナビゲーション
- 次のスライドへ移動: N、右矢印、ダウンアロー、ページダウン、スペースバー
- 前のスライドへ戻る: P、左矢印、アップアロー、ページアップ、Backspace
- 特定のスライド番号へジャンプ: [番号] + Enter
- 黒画面の表示/非表示: Bまたは「.」
- 白画面の表示/非表示: Wまたは「,」
スライドショーの注釈とハイライト
- ペンツールの使用: Ctrl + P
- 消しゴムツールの使用: E
- レーザーポインターの使用: Ctrl + L
- ハイライトペンの使用: Ctrl + I
- スクリーンに書き込みを全消去: Ctrl + E
プレゼンテーション中の拡大/縮小
- ズームイン: Ctrl + プラスキー
- ズームアウト: Ctrl + マイナスキー
- ズームのリセット: Esc
その他の便利な機能
- 画面を隠して一時的なポーズ: S
- 画面の更新(ブランクスライドを表示): Ctrl + H
- 全画面表示の切り替え: Ctrl + T
- ハイパーリンクの選択: Tab(リンク間を移動)
- 選択したハイパーリンクを開く: Enter
これらのショートカットキーを覚えることで、マウスやポインターを使わずに、プレゼンテーションをより流れるようにコントロールすることが可能になります。例えば、視聴者からの質問に答えるために特定のスライドに素早くジャンプしたい場合や、ディスカッションの間に画面を一時的に隠したい場合などに便利です。
特に、スライドショー中にペンツールやハイライトペンを使用するショートカットは、重要なポイントをリアルタイムで強調する際に非常に有効です。これにより、視聴者の注意を特定の情報に集中させることができます。
ショートカットキーを使用することで、プレゼンテーションがよりインタラクティブになり、視聴者とのエンゲージメントが向上します。プレゼンテーション中にマウスを使うことなく、これらの操作ができるようになると、プレゼンターとしての自信が増し、視聴者にもプロフェッショナルな印象を与えることができます。
効率的な編集を助ける機能やテクニック
PowerPointの効率的な編集には、ショートカットキー以外にもさまざまな機能やテクニックが役立ちます。これらを駆使することで、プレゼンテーションの作成時間を短縮し、より洗練された内容を提供できます。
スライドマスターの利用
スライドマスターを活用することで、フォントのスタイル、背景デザイン、ロゴの配置など、プレゼンテーション全体の一貫したデザインを簡単に設定できます。これにより、個々のスライドを個別に編集する手間が省け、大量のスライドがある場合でも効率良く作業を進めることができます。
クイックアクセスツールバーのカスタマイズ
よく使用するコマンドをクイックアクセスツールバーに追加することで、メニューを開いたりタブを切り替えたりすることなく、すぐにアクセスできるようになります。このツールバーは画面上部に常に表示されるため、作業効率が大幅に向上します。
テンプレートとテーマの活用
プレゼンテーションのテーマを選ぶことで、色合い、フォント、効果などが統一されたプロフェッショナルなデザインを容易に適用できます。また、事前に作成されたテンプレートを利用することで、デザインの時間を節約し、内容に集中できます。
セクションを用いた整理
大規模なプレゼンテーションでは、スライドをセクションに分けることで、関連するスライド群を整理し、管理しやすくなります。セクションごとに異なる話題や章を設けることで、全体の構造が明確になり、編集も容易になります。
アライメントとグリッドの使用
オブジェクトのアライメント(整列)ツールとグリッド線を使用して、テキストボックスや画像などの要素を正確に配置します。これにより、プロフェッショナルな外観を維持しながら、バランスのとれたレイアウトを作成できます。
スライドの再利用
既存のプレゼンテーションからスライドをインポートして再利用することで、ゼロから新しいスライドを作成するよりも時間を節約できます。これは、似たようなトピックや定期的な報告で特に有効です。
アニメーションとトランジションのプレビュー
アニメーションとトランジションは、スライドショーのプレビュー中にリアルタイムで確認しながら調整できます。これにより、実際のプレゼンテーションでの視覚的な流れを把握しやすくなります。
キーボードショートカットの活用
効率的な編集にはキーボードショートカットが欠かせません。たとえば、オブジェクトを微調整する際には矢印キーを使用し、要素のコピーはCtrl + Dragで瞬時に行えます。
これらの機能やテクニックを習得することで、PowerPointでの作業がより迅速かつ効果的になり、プレゼンテーションのクオリティを向上させることができます。
ショートカットと機能を活用することで、PowerPoint作業が効率的かつ快適になるでしょう。
チームでの共同作業のコツ

チームでPowerPointを活用する場合も多いです。そのような場合に、効果的に共同作業を行うためのコツについて解説していきます。
コメント機能を活用したレビュー
チームでの共同作業では、PowerPointのコメント機能が非常に有効です。この機能を使えば、メンバーがスライドに直接フィードバックや提案を書き込めるため、効率的なレビュープロセスを実施できます。コメントを追加するには、対象のスライド上で右クリックし「コメントを追加」を選択するか、リボンの「レビュー」タブから「コメント」をクリックします。コメントは特定のテキストやオブジェクトに紐付けることも可能で、議論すべき点が具体的にどこにあるのかが明確になります。
コメントはチームメンバー間でのコミュニケーションを促進し、プレゼンテーションの内容をより洗練させるのに役立ちます。また、誰がどのコメントを残したのかが追跡できるため、チーム内の作業進捗を把握しやすくなります。レビュー過程での混乱を避けるため、コメントには明確なアクションアイテムを含めるよう心掛けると良いでしょう。
また、PowerPointのコメント機能を活用する際には、レビューが終わったコメントは適宜「解決済み」とマークすることで、作業の進捗が一目で分かります。これにより、チーム全体の生産性を高め、より一貫性のあるプレゼンテーションに繋げることができます。
変更履歴の確認と復元
チームでの共同作業において、変更履歴の確認は極めて重要です。PowerPointの「履歴」機能を用いると、過去に誰がどのスライドを編集したか、具体的にどんな変更が加えられたかを追跡できます。これは、OneDriveやSharePointでファイルを共有している場合に特に有効です。
ファイルの変更履歴を見るには、「ファイル」タブの「情報」セクションから「バージョン履歴」を選択します。ここでは、さまざまな編集ポイントにおけるファイルのスナップショットを閲覧できるため、必要に応じて以前のバージョンに戻すことが可能です。これにより、誤って重要な情報を削除した場合でも、元の状態に復元できる安心感があります。
変更履歴のチェックは、定期的に行うことが望ましいです。作業の各段階での成果物を把握することは、チームメンバー間の誤解を防ぎ、透明性を保つ上で効果的です。また、チームメンバーがそれぞれの貢献を確認しやすくなるため、全員のモチベーション維持も期待できます。
変更履歴の活用は、共同作業における信頼と協力の基盤を強化し、一人ひとりが責任を持って業務に取り組む姿勢を促進します。効率的なチームワークのためにも、この機能の利用を定着させることが推奨されます。
OneDriveやTeams
OneDriveやMicrosoft Teamsを使用したリアルタイム編集は、チームメンバーが時間や場所に制約されることなく、共同で文書に取り組むことを可能にします。PowerPointファイルをOneDriveに保存し、共有することで、チーム内の誰もがインターネットがあればアクセスし、同時に編集作業を行うことができます。
Microsoft Teamsでは、会議中にプレゼンテーションを共有し、参加者全員がリアルタイムで内容にフィードバックを与えたり、変更を加えたりすることが可能です。これにより、アイデアの迅速な交換が促され、決定事項が直ちに反映されます。
リアルタイム編集を行う際には、編集者が互いの作業を上書きしないように、コミュニケーションを密にすることが重要です。また、誰がどの部分を編集しているのかが明確に表示されるため、作業の重複を避け、チームとしての効率を高めることができます。
さらに、OneDriveやTeamsの利用は、ファイルのバージョン管理にも有効です。自動的に保存される各バージョンを通じて、どの時点の編集にも簡単に戻ることができます。これは、何かを間違えてしまった際の安全網として、また、チームの作業プロセスを後から振り返る際の記録としても有効です。
リアルタイム編集は、現代のチームワークにおいて欠かせない機能であり、共有と協力を促進し、生産性を最大化するためのポイントとなります。
効果的な共同作業を進めるには、適切なツールと明確なコミュニケーションが不可欠です。
よくある失敗例と回避策

ここでは、プレゼンテーションにおけるよくある失敗例とその回避策について紹介していきます。
情報過多のスライド
プレゼンテーションにおける一般的な過ちの一つが、スライドに情報を詰め込みすぎることです。視聴者は一度に多くの情報を処理できないため、テキストやデータ、画像が過多なスライドは混乱を招き、本来のメッセージが伝わりにくくなります。
情報過多のスライドを避けるための最も効果的な戦略は、「一スライド一メッセージ」の原則に従うことです。各スライドには一つの主要なポイントに焦点を当て、関連する情報のみを提示します。このアプローチにより、視聴者の注意をそのポイントに集中させ、理解を深めることができます。
また、テキストは要点を抽出し、箇条書きにすることで視覚的にも読みやすくなります。詳細は口頭で補足するか、配布資料で提供することをお勧めします。グラフやチャートはデータを視覚化する際に有効ですが、不必要な装飾は避け、データを明確に示すシンプルなデザインを心がけてください。
画像は、話している内容を補強する目的で使用し、装飾的な要素としてではなく、メッセージを強化する手段として使います。視聴者がスライドの内容を素早く把握できるよう、関連性のある画像を選び、その数を最小限に抑えます。
スライドのデザインにおいても、余白を効果的に使い、情報の密度を適度に保つことが重要です。これにより、視聴者の目が自然と重要な情報に導かれ、全体のメッセージが際立ちます。
情報過多のスライドは、視聴者にストレスを与えるだけでなく、プレゼンテーションの全体的なクオリティを低下させるため、シンプルで焦点の絞られたスライド作成を心がけるべきです。
読みにくいデザイン
プレゼンテーションにおいて、読みにくいデザインは視聴者の理解を妨げる大きな障害となります。フォントの選択が不適切であったり、カラースキームが目に優しくない場合、視聴者は情報を処理する前に視覚的な障壁に直面します。
読みにくいデザインを避けるためには、まず、フォント選択に注意を払う必要があります。サンセリフ体のフォントはスライドにおいて読みやすく、クリアなコミュニケーションを促進します。フォントサイズは少なくとも18ポイントを目安にし、見出しや重要なポイントはさらに大きくして視覚的な階層を作ります。
色の使用においては、高コントラストの組み合わせを選ぶことが重要です。例えば、暗い背景には明るい色のテキストを用いるなどして、視覚的な鮮明さを確保します。しかし、過度に鮮やかな色は避け、視聴者の目を疲れさせないように配慮が必要です。
情報の配置もまた重要です。適切なスペーシングとアライメントを用いて、テキストや画像が整然と配置され、一目で内容が把握できるようにします。また、過度なアニメーションや複雑な背景は避け、情報そのものに焦点を当てるデザインを心がけるべきです。
効果的なデザインは、視聴者がスライドの内容を迅速に理解し、記憶に残すのを助けます。情報の整理と視覚的なクリアさに配慮することで、読みにくいデザインを回避し、プレゼンテーションの成功に繋げることができるでしょう。プレゼンテーションは視覚的なストーリーテリングですので、視聴者がストーリーを快適にたどれるような環境を整えることが不可欠です。
アニメーションの乱用
アニメーションはプレゼンテーションを活気づけ、注目を集める効果がありますが、過度に使用されると逆効果になります。アニメーションの乱用は、視聴者を混乱させ、本来のメッセージから注意を逸らしてしまうことがあります。
アニメーションを効果的に使うコツは、それがプレゼンテーションの流れやストーリーテリングをサポートする場合にのみ使用することです。たとえば、新しいトピックの導入や重要なポイントの強調に際して、簡潔なアニメーションを適用するのは効果的です。しかし、各スライドの要素にアニメーションを設定するのは避けるべきでしょう。
アニメーションの種類も慎重に選びます。スライド内容に関連性のある自然な動き(たとえば、データの成長を表す場合の「ワイプ」)を選ぶと、アニメーションが情報伝達を補助することができます。反対に、目立つが無関係なアニメーション(例えば、テキストの「スピン」や「バウンス」)は、視聴者の注意を散漫にさせる可能性があります。
アニメーションのタイミングも重要です。同時に多くの動きがあると視聴者はどこに焦点を当てれば良いのか分からなくなるため、一度に一つのポイントにだけ動きを加えることが推奨されます。また、アニメーションの速度は視聴者が情報を消化するのに十分な時間を与えるように設定し、スライド間の流れを自然に保ちます。
「このアニメーションはメッセージを明確に伝えるために本当に必要か」を常に考慮することが大切です。プレゼンテーションの目的は情報を伝達し、視聴者にアクションを促すことであり、アニメーションはその手段の一つであるべきです。
これらの失敗を理解し対策することで、効果的なでプレゼンテーションが可能になります。
まとめ

PowerPointはプレゼンテーションの成功を左右する重要なツールです。基本的な使い方から始め、効果的なデザイン、ショートカットの活用、高度な機能へとスキルを拡張しましょう。そして、情報過多、読みにくいデザイン、アニメーションの乱用などの一般的な失敗を避けることが重要です。これらのポイントを押さえ、計画的にプレゼンテーションを構築すれば、視聴者の注目を集め、メッセージを効果的に伝えることができます。
関連記事