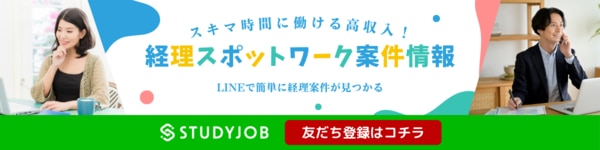社内でGoogleカレンダーを使いたい!使い方や共有方法をわかりやすく解説
オンラインアシスタント・秘書サービスなら「サポーティア(SUPPORT+iA)」
皆さんはGoogleと聞いて何を思い浮かべますか?
ほとんどの方は検索エンジンを思い浮かべると思います。検索エンジンとしてしか認識していない方も多いかもしれません。
ですがGoogleは、オンラインで様々なアプリを利用できる総合クラウドサービスです。
Googleのサービスの中にGoogleカレンダーがあります。
スケジュール管理ができる便利なアプリですが、企業の社内で効率の良い活用方法があります。
今回はGoogleカレンダーを社内で上手に活用するおすすめの方法について紹介します。
目次[非表示]
- 1.Googleカレンダーとはどんなサービスか
- 1.1.ブラウザ上でスケジュールの管理ができる
- 1.2.スマートフォンやタブレットでも操作・閲覧が可能
- 1.3.コメント機能で情報修正・提案が可能
- 1.4.共有メンバーとの情報共有が便利
- 2.Googleカレンダーの社内での便利な活用法を紹介
- 2.1.予定を追加
- 2.2.繰り返し入力も便利
- 2.3.予定時間・場所を追加
- 3.Googleカレンダーをさらに便利に社内で用いる活用法とは
- 3.1.他メンバーの予定を検索・表示
- 3.2.グループごとの予定表示・管理
- 3.3.会議予定にメンバーを招待
- 3.4.Google Meetのリンクを追加
- 4.まとめ
Googleカレンダーとはどんなサービスか
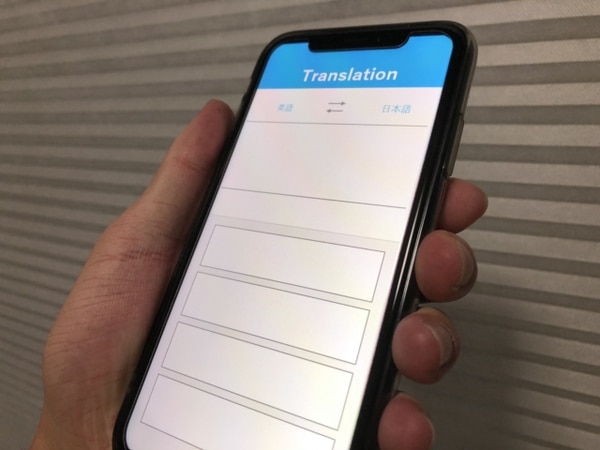
GoogleカレンダーはGoogleが提供するサービスの中の1つで、カレンダーに各種の予定を書き込んで使用するアプリです。
単なるスケジュール帳というだけではなく、会社で業務に便利に活用することができます。
Googleカレンダーの社内でのおすすめ活用法の代表例を以下で紹介します。
ブラウザ上でスケジュールの管理ができる
Googleカレンダーなら、ブラウザ上でスケジュールの管理が可能です。
ブラウザ上でクラウドデータとして管理されるため、Googleにログインすることで会社内のパソコンはもちろんのこと社外のパソコンやモバイルツールで閲覧や入力ができます。
アラーム機能も備わっているため、決まった予定をGoogleカレンダーに入力しておけば、スケジュール忘れを防ぐ効果もあります。
スマートフォンやタブレットでも操作・閲覧が可能
Googleカレンダーは、スマートフォンやタブレットなどモバイルツールでも入力操作や閲覧ができます。
インターネットに接続できる環境であれば、スマートフォンやタブレットなどからいつでもどこでもスケジュールの確認や更新ができます。
モバイル機器でもアラーム通知を受信する設定ができるため、安心です。
コメント機能で情報修正・提案が可能
Googleカレンダーには、コメント機能が搭載されており、自分のスケジュールだけでなくグループに入っているメンバーのスケジュールに対して自由にコメントができます。
コメント機能を使えば、他のメンバーに対してスケジュールの情報修正を求めたり、各種提案ができます。
メンバーに対して口頭や電話、あるいは個別のメールなどでコミュニケーションを取らなくても、クラウド上で簡単にやり取りができます。
共有メンバーとの情報共有が便利
Googleカレンダーにはメンバーを登録する機能があります。
メンバーに登録している他の人がGoogleカレンダー上に入力した内容は全員が共有して閲覧できます。
ビジネス上で同じプロジェクトに取り組むグループを形成したり、同じ部署内で情報を共有したいケースはよくあるでしょう。
Googleカレンダーなら、メンバー全員が手軽に情報共有ができます。
メンバーは複数登録ができるため、グループごとにメンバー構成を登録して表示の切り替えをしたりメンバーごとにGoogleカレンダー上に表示するスケジュールのカラーを区分けすることができます。
一目でグループごとのスケジュールを区別して把握できる非常に優れたツールだといえます。
Googleカレンダーの社内での便利な活用法を紹介

Googleカレンダーの便利な機能を紹介しました。
以下では、具体的なGoogleカレンダーの操作方法について解説をします。
Googleの各種アプリは、登録すればだれでもすぐに活用できます。社内の業務に取り入れてみてはいかがでしょうか。
予定を追加
Googleカレンダー上に予定を追加するには、「作成」ボタンを押すことで実行できます。
「作成」ボタンを押すと、以下の入力画面がポップアップで表示されます。
・スケジュールのタイトル
・日時
・追加したいゲスト
・Google Meetのビデオ会議設定
・会議室の場所
・説明文または添付ファイル
・グループ指定
すべてを入力しなくてもよく、必要な情報だけを入力すれば登録ができます。
繰り返し入力も便利
定期的に発生する予定がある場合は、繰り返し入力を利用すると便利です。
入力たと画面の日時の箇所で「繰り返さない」をクリックすると繰り返し入力ができます。
例えば、月曜日の朝に毎週定例のミーティングをするなど、毎週決まった日時に同じ予定を入力する際に活用しましょう。
予定時間・場所を追加
Googleカレンダーの予定入力の際には、予定時間と場所を設定できます。
社内の会議室や社外の所定の場所及び住所の設定が可能です。
Google上に場所の設定をしておくと、Googleマップ上に入力した予定が反映されてさらに便利に活用できます。
Googleカレンダーをさらに便利に社内で用いる活用法とは

Googleカレンダーの基本的な使い方を紹介しましたが、さらに便利に活用する方法があります。
社内のグループで活用する際に特に効果を発揮する便利なツールです。
無料で簡単に利用開始できるため、ぜひ社内のコミュニケーションツールとして活用しましょう。
他メンバーの予定を検索・表示
Googleカレンダーでは、グループに登録しているほかのメンバーの予定を検索し表示することが可能です。
画面左の「ゲスト ユーザーを検索」の欄に他メンバーの氏名あるいはメールアドレスを入力すると、指定の社員のスケジュールが自分のものと重なって表示されます。
検索したい社員のスケジュールを自分のものと比較しながら管理する際に便利です。
グループごとの予定表示・管理
登録したグループに所属しているメンバーの予定を表示することができます。
登録しているグループが複数ある場合、カレンダー上に表示するものと表示しないものを取捨選択することができるため、チェックしたい情報を一目でわかるようにできます。
表示するグループを選択するのもワンクリックでできるため、非常に手軽です。
グループごとに予定欄のカラーを指定できるため、視覚的にも明確に判断ができるでしょう。
会議予定にメンバーを招待
予定しているスケジュールの会議に他のメンバーを招待する機能もあります。
他のメンバーの予定を表示している状態で、「会議を設定したい時間」をクリックすると自動で他のメンバーが参加する予定が作成されます。
そのあと自動で指定メンバーに招待メールを送信する機能も備わっています。
Google Meetのリンクを追加
Googleカレンダーは、Googleのオンライン会議システムのgoogle Meetと簡単に連携する機能があります。
近年はオンライン会議を実施する機会が増えているため、重宝する機能といえるでしょう。
スケジュール詳細を表示した画面で「Google Meetのビデオ会議を追加」のボタンをクリックするだけで設定できる簡単さです。
予定時間になったら「Google Meetに参加する」ボタンをクリックするだけでオンラインの会議に参加できます。
まとめ

Googleカレンダーは、社内で便利に利用できるコミュニケーションツールです。
単なる個人のスケジュール帳として使うだけではもったいないほど優れた機能があります。上手く業務に取り入れれば社内の業務効率を大幅にアップすることが可能です。
今回紹介したGoogleカレンダーの機能を使って、社内の業務効率化を計ってみてはいかがでしょうか。
関連記事